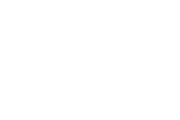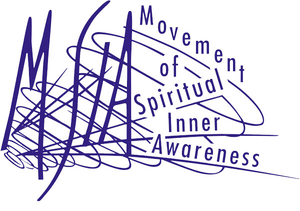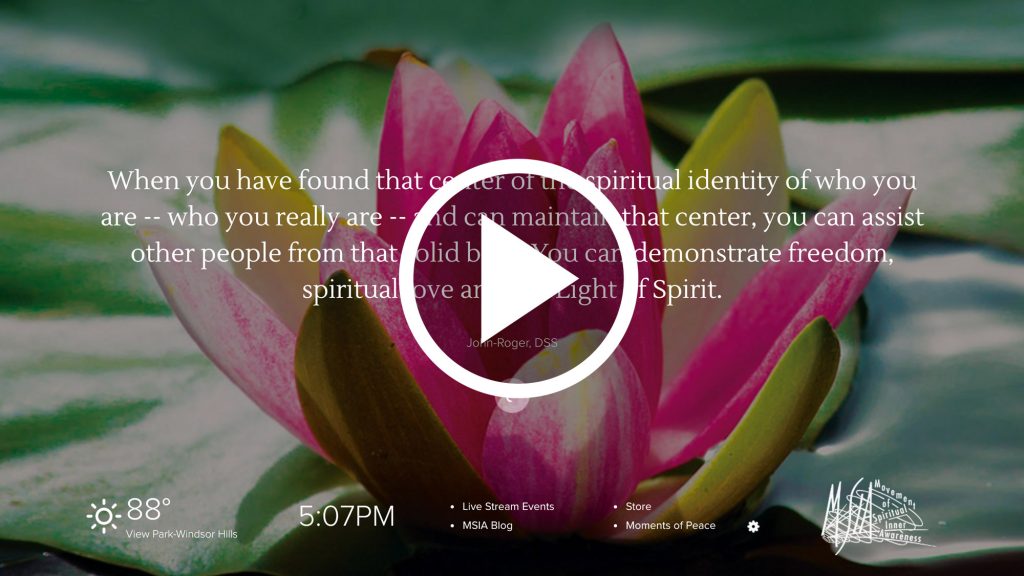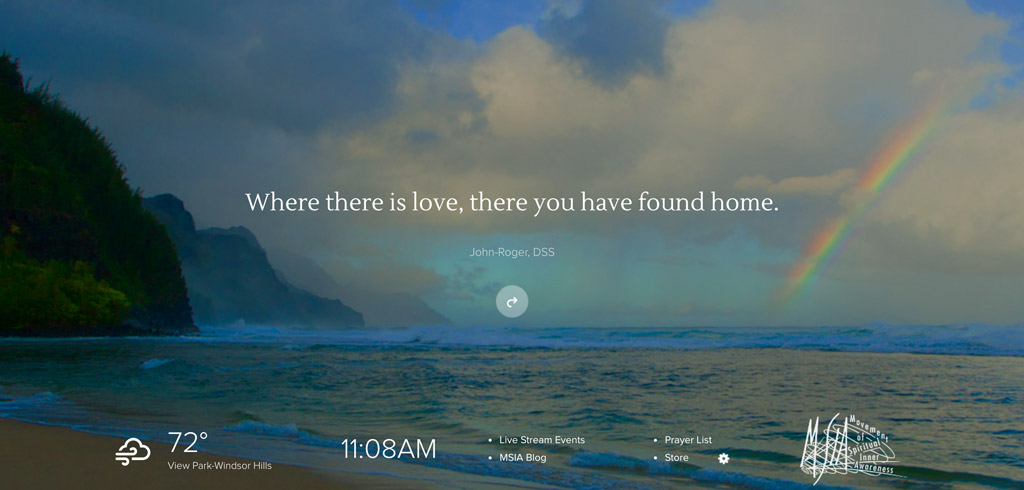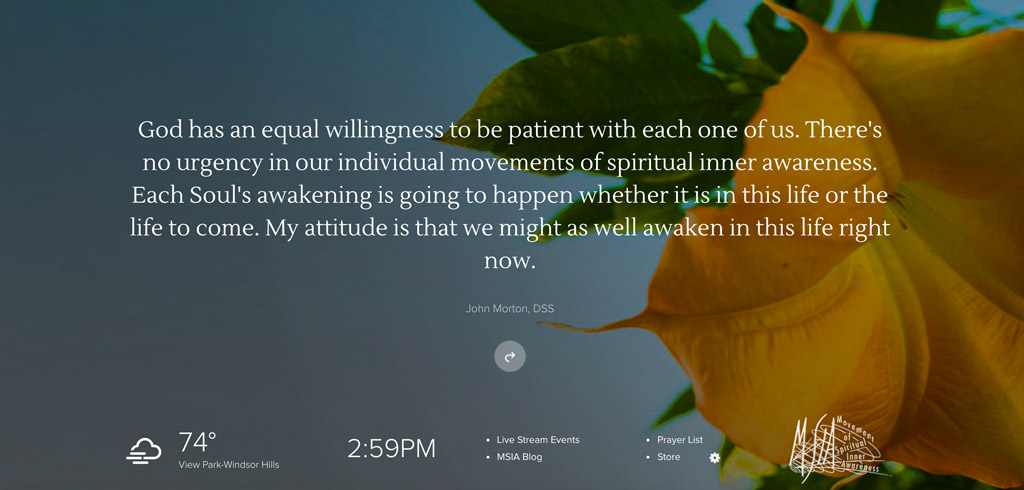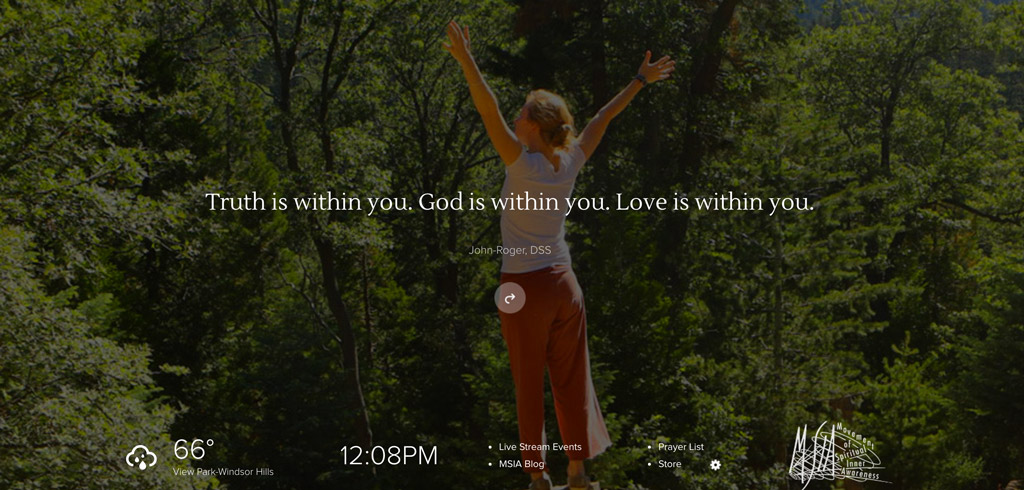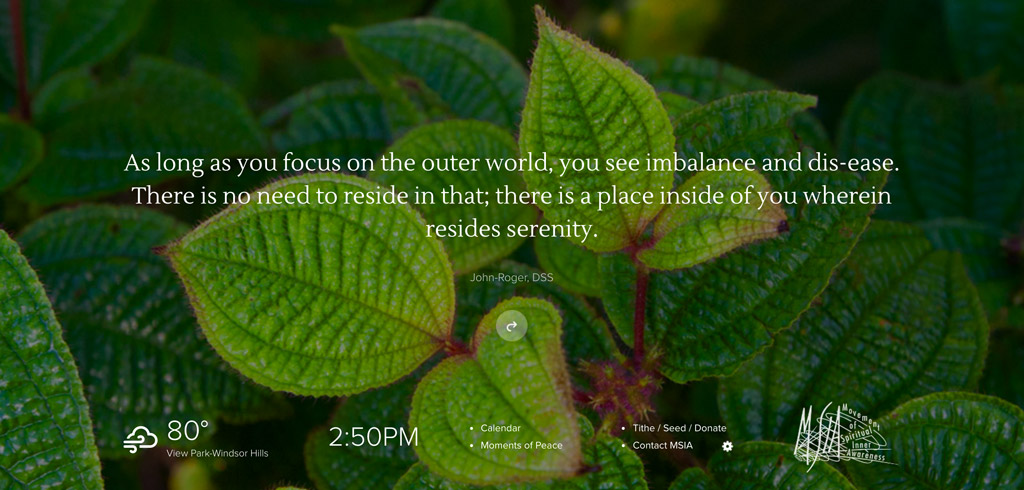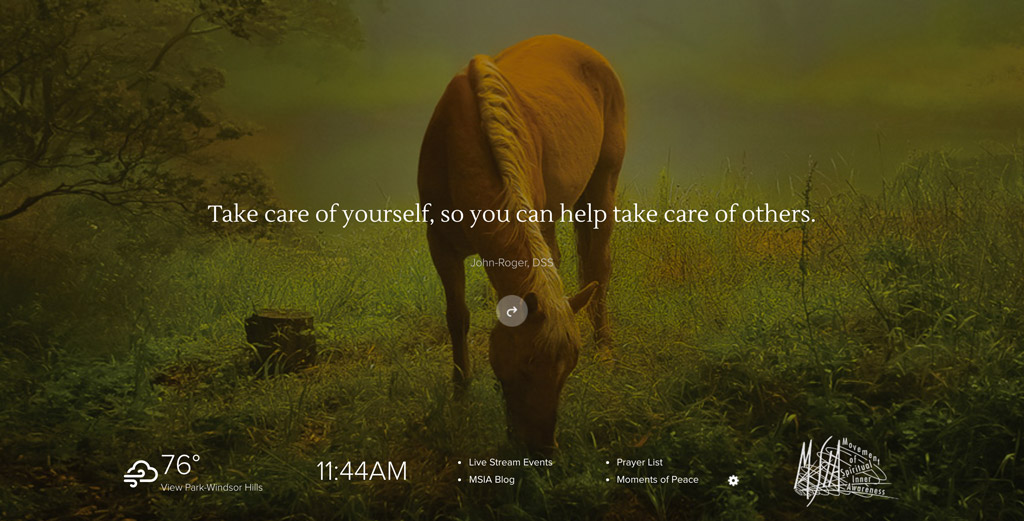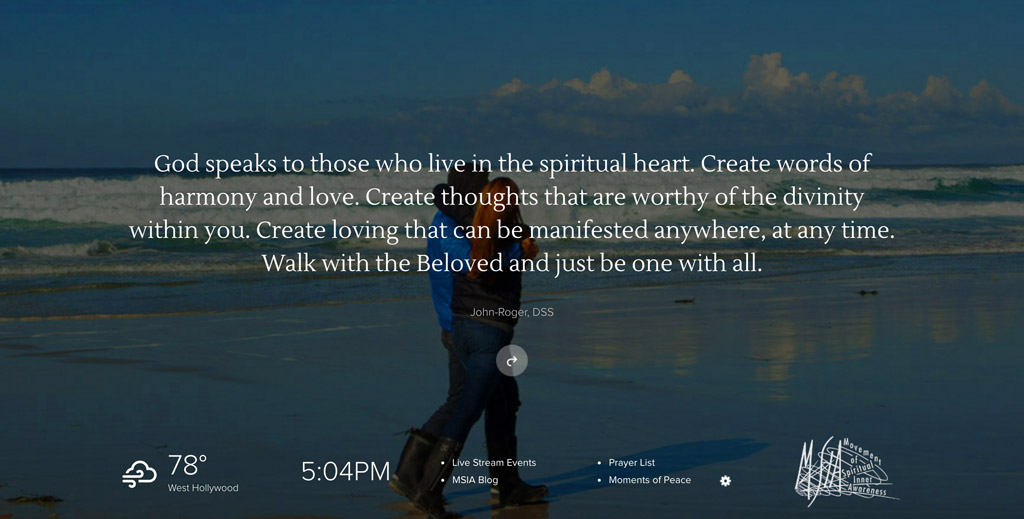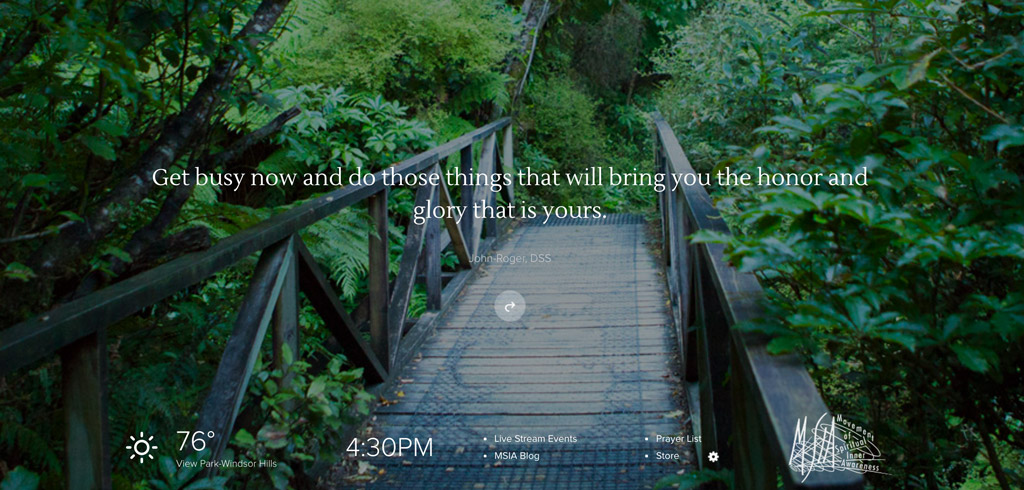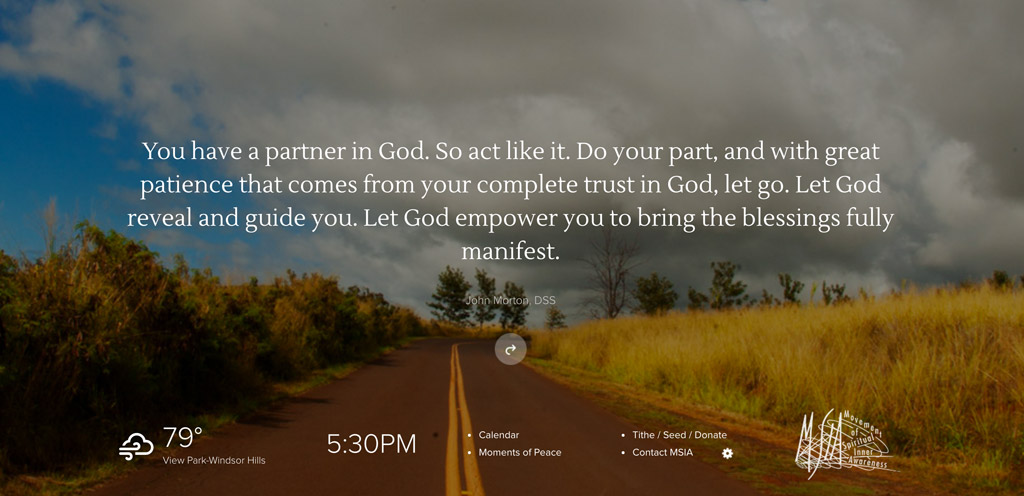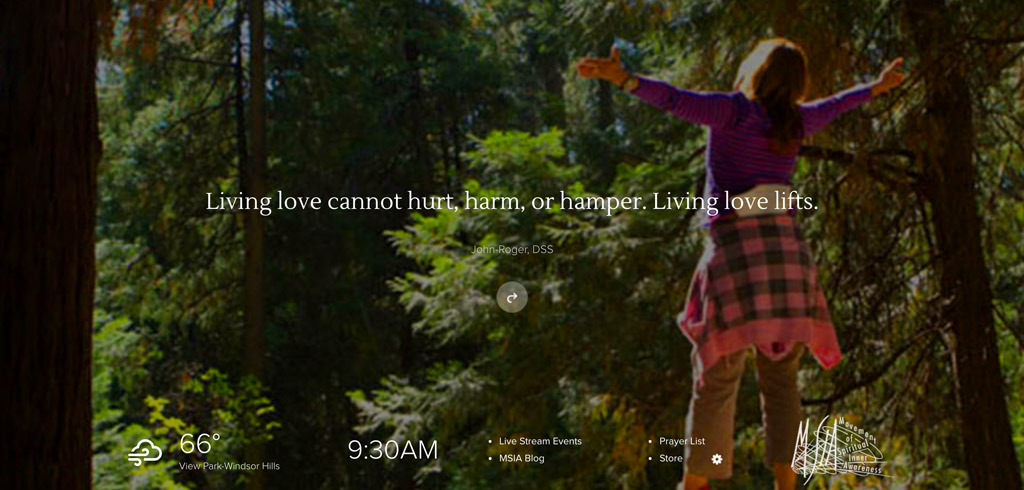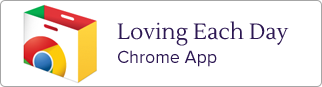Think Of It As A Personalized Browser
The Loving Each Day Chrome App gives you a beautiful and purposeful Loving Each Day dashboard — every time you open your browser, or open a new tab or window. Be inspired and connected to your Loving each day as you connect throughout the day with today’s inspiring quote from John-Roger and John Morton.
Within this dashboard you also have the best of the MSIA website at your fingertips! In just one click you can: access the prayer list, tithe or seed, view the events calendar, browse Moment of Peace videos, watch the latest Live Stream recording, and more.
Using this new Chrome App still gives you the same Google Searching functionality. Instead of typing your search request into the google bar in the middle of the page — you simply type your search request directly into the URL browser.
If you’re new to MSIA this app is a wonderful way to explore the valuable support on offer. And if you’re a student in MSIA this app is a powerful compliment to your study and participation.
Take a Video Walk Through
Step by Step Video Instructions
But first a question: Do you currently use Google Chrome as your Browser?
Browse Examples
Instructions for Using the Features
Download and Install